M-POWER triathlon
Training Peaks.
Аналитические возможности
Аналитические возможности
Как анализировать свои тренировки и спортивную форму (доступно в тренерской версии и премиум акаунте)
Любой спортсмен, готовящийся к соревнованиям по триатлону наверное хоть краем уха слышал о такой программе, как Training Peaks. А многие даже работали в ней с тренером или самостоятельно
Но лишь не многие имеют знания о ее действительно широких возможностях, зная лишь по слухам что то о том, что в этой программе «где-то можно увидеть, как растет твоя форма»
Для всех тех, кто имеет желание постигнуть основы этой полезной программы, но не осиливших запутанный(на мой взгляд) англоязычный видео гид я подготовила эту краткую рускоячзычную инструкцию-гид по основным ее функциям. Моя инструкция будет иметь две части:
1. Базовые функции
2. Инструменты планирования и аналитики.
Сейчас перед вами первая часть
Но лишь не многие имеют знания о ее действительно широких возможностях, зная лишь по слухам что то о том, что в этой программе «где-то можно увидеть, как растет твоя форма»
Для всех тех, кто имеет желание постигнуть основы этой полезной программы, но не осиливших запутанный(на мой взгляд) англоязычный видео гид я подготовила эту краткую рускоячзычную инструкцию-гид по основным ее функциям. Моя инструкция будет иметь две части:
1. Базовые функции
2. Инструменты планирования и аналитики.
Сейчас перед вами первая часть
Краткое содержание
- регистрация, премиум и бейсик акаунт
- синхронизация с вашим девайсом
- краткий обзор основного функционала
- пользовательские настройки - настроим программу под себя. Зоны ЧСС, темпа, мощности
- просмотр запланированной тренировки, создание новой тренировки тренировки, краткий анализ выполненной тренировки
- регистрация, премиум и бейсик акаунт
- синхронизация с вашим девайсом
- краткий обзор основного функционала
- пользовательские настройки - настроим программу под себя. Зоны ЧСС, темпа, мощности
- просмотр запланированной тренировки, создание новой тренировки тренировки, краткий анализ выполненной тренировки
Итак, сперва зарегистрируемся.
Для этого есть два пути - для регистрации перейти по ссылке, отправленной вам Вашим тренером (тогда вы автоматически попадаете к нему в список атлетов)
Или же просто заходим на сайт и выбираем «зарегистрироваться»( запрос на присоединение к тренеру вы всегда сможете отправить в настройках, введя адрес его электронной почты.
Так же, вы можете зарегистрироваться так как спортсмен( athlete edition), или как тренер(coach edition). Тренерский аккаунт стоит 50 долларов в месяц и позволяет добавлять себе в ученики неограниченное количество спортсменов, а так же иметь полный доступ к их календарю и аналитике.
Аккаунт спортсмена может быть базовым( бесплатно) или премиум (10$ в месяц)
Далее я буду рассказывать о возможностях премиум аккаунта для спортсмена, т.к функционал базового сильно ограничен, и все, что вы сможете делать там - видеть тренировки своего тренера, выполнять их и просматривать информацию о каждой.Функции аналитики и планирования для базовых акаунтов практически не доступны
О возможностях тренерского аккаунта я так же рассказывать не буду. Надеюсь, все тренеры отлично владеют данной программой и без моих рекомендаций.
Какой же тип акаунта выбрать? Если вы планируете свои тренировки самостоятельно, или тренируетесь по загруженному готовому плану, то однозначно премиум.
Если у вас есть удаленный тренер, с которым вы работаете через TP то премиум акаунта вам не обязателен. Полный доступ к планированию и аналитике имеет ваш тренер. Однако, вы можете дополнительно оплатить премиум, если хотите сами иметь доступ к этим показателям.
Для этого есть два пути - для регистрации перейти по ссылке, отправленной вам Вашим тренером (тогда вы автоматически попадаете к нему в список атлетов)
Или же просто заходим на сайт и выбираем «зарегистрироваться»( запрос на присоединение к тренеру вы всегда сможете отправить в настройках, введя адрес его электронной почты.
Так же, вы можете зарегистрироваться так как спортсмен( athlete edition), или как тренер(coach edition). Тренерский аккаунт стоит 50 долларов в месяц и позволяет добавлять себе в ученики неограниченное количество спортсменов, а так же иметь полный доступ к их календарю и аналитике.
Аккаунт спортсмена может быть базовым( бесплатно) или премиум (10$ в месяц)
Далее я буду рассказывать о возможностях премиум аккаунта для спортсмена, т.к функционал базового сильно ограничен, и все, что вы сможете делать там - видеть тренировки своего тренера, выполнять их и просматривать информацию о каждой.Функции аналитики и планирования для базовых акаунтов практически не доступны
О возможностях тренерского аккаунта я так же рассказывать не буду. Надеюсь, все тренеры отлично владеют данной программой и без моих рекомендаций.
Какой же тип акаунта выбрать? Если вы планируете свои тренировки самостоятельно, или тренируетесь по загруженному готовому плану, то однозначно премиум.
Если у вас есть удаленный тренер, с которым вы работаете через TP то премиум акаунта вам не обязателен. Полный доступ к планированию и аналитике имеет ваш тренер. Однако, вы можете дополнительно оплатить премиум, если хотите сами иметь доступ к этим показателям.
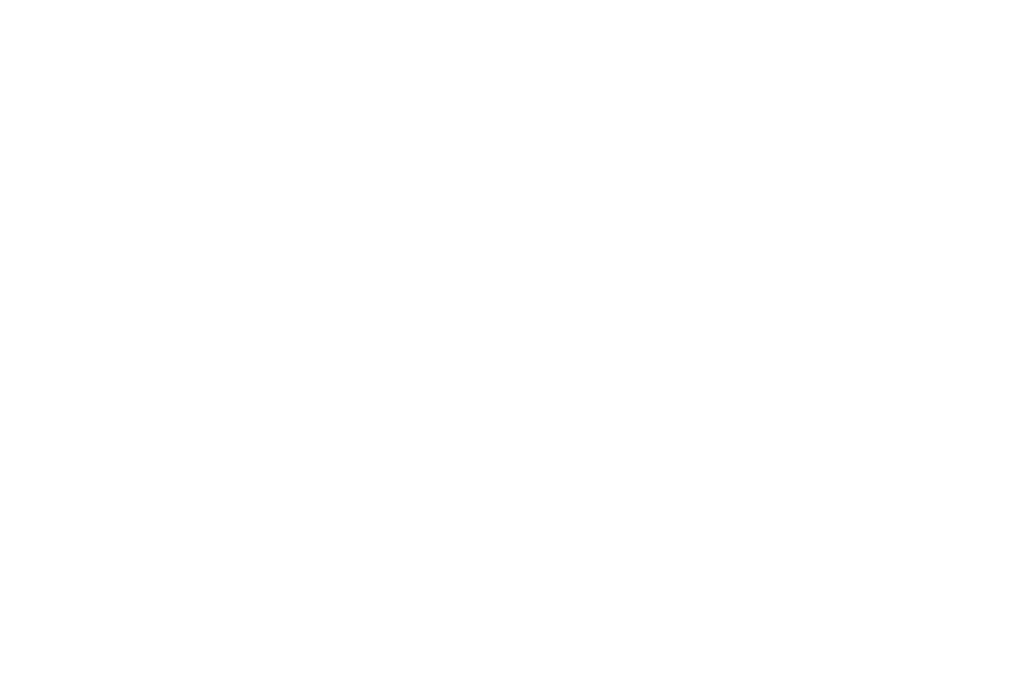
Синхронизация с девайсами
Зарегистрировались, оплатили премиум. Как же теперь сделать так, чтобы данные с вашего тренировочного gps устройства «прилетали» напрямую в TP, без дополнительных усилий с вашей стороны?
Перейдя по ссылке ниже, вы можете увидеть список всех программ и девайсов, которые поддерживают автоматическую синхронизацию данных с Training Peaks. Из производителей спортивных gps часов эти функции доступны для Garmin, Polar и Suunto.
Кликаем ссылку, выбираем свой девайс из списка и далее следуем инструкции Training Peaks.
https://help.trainingpeaks.com/hc/en-us/categories/200252114-Compatible-Devices
Проделав это один раз вы навсегда будете освобождены от рутины ежедневной ручной загрузки и надоедливых вопросов вашего тренера «ну и где же файлы???»
Для упрощения жизни владельцам устройств Garmin так же сразу даю прямую ссылку на синхронизацию вашего устройств без лишних «прелюдий» Да, такое простое подключения доступно только для Гармин, остальным придется немного повозиться
http://home.trainingpeaks.com/garminconnect
Зарегистрировались, оплатили премиум. Как же теперь сделать так, чтобы данные с вашего тренировочного gps устройства «прилетали» напрямую в TP, без дополнительных усилий с вашей стороны?
Перейдя по ссылке ниже, вы можете увидеть список всех программ и девайсов, которые поддерживают автоматическую синхронизацию данных с Training Peaks. Из производителей спортивных gps часов эти функции доступны для Garmin, Polar и Suunto.
Кликаем ссылку, выбираем свой девайс из списка и далее следуем инструкции Training Peaks.
https://help.trainingpeaks.com/hc/en-us/categories/200252114-Compatible-Devices
Проделав это один раз вы навсегда будете освобождены от рутины ежедневной ручной загрузки и надоедливых вопросов вашего тренера «ну и где же файлы???»
Для упрощения жизни владельцам устройств Garmin так же сразу даю прямую ссылку на синхронизацию вашего устройств без лишних «прелюдий» Да, такое простое подключения доступно только для Гармин, остальным придется немного повозиться
http://home.trainingpeaks.com/garminconnect
Краткий обзор основного функционала.
Зарегистрировались, законнектились. Теперь давайте оглядимся по сторонам, что же мы видим?
Обратим внимание на верхнюю панельную строку. Что значат опции там?
Зарегистрировались, законнектились. Теперь давайте оглядимся по сторонам, что же мы видим?
Обратим внимание на верхнюю панельную строку. Что значат опции там?

Home - тут вы попадаете на вашу «главную страницу». Там вы видите свою последнюю тренировку, ваши предстоящие соревнования, ваши цели и нагрузку, которую вы суммарно получили за последние 7 дней. Все это вы видите, разумеется, при условии, что вы загрузили данные с тренировок и заполнили ваши цели и соревнвования( об этом позже)
На самом деле, самый бестолковый раздел. Можно никогда в него не заходить
Calendar - вот это и будет вашей основной рабочей страницей. Ваш календарь тренировок.
Тут будут появляться тренировки, которые планирует для вас ваш тренер. Или же, вы сами будете писать себе тренировочный план, добавляя занятия
Просто наведите курсором на любой день. Теперь нажмите на появившийся «+» и выберете для добавления одну из типов тренировки( это понадобится вам только в случае самостоятельной работы. Если у вас есть написанный в ТР план тренера, то сделанные вами тренировки будут присоединяться к нужному заданию самостоятельно, отмечаясь, как выполненные. Но к окнам тренировки и созданию тренировок мы еще вернемся позже.
На самом деле, самый бестолковый раздел. Можно никогда в него не заходить
Calendar - вот это и будет вашей основной рабочей страницей. Ваш календарь тренировок.
Тут будут появляться тренировки, которые планирует для вас ваш тренер. Или же, вы сами будете писать себе тренировочный план, добавляя занятия
Просто наведите курсором на любой день. Теперь нажмите на появившийся «+» и выберете для добавления одну из типов тренировки( это понадобится вам только в случае самостоятельной работы. Если у вас есть написанный в ТР план тренера, то сделанные вами тренировки будут присоединяться к нужному заданию самостоятельно, отмечаясь, как выполненные. Но к окнам тренировки и созданию тренировок мы еще вернемся позже.
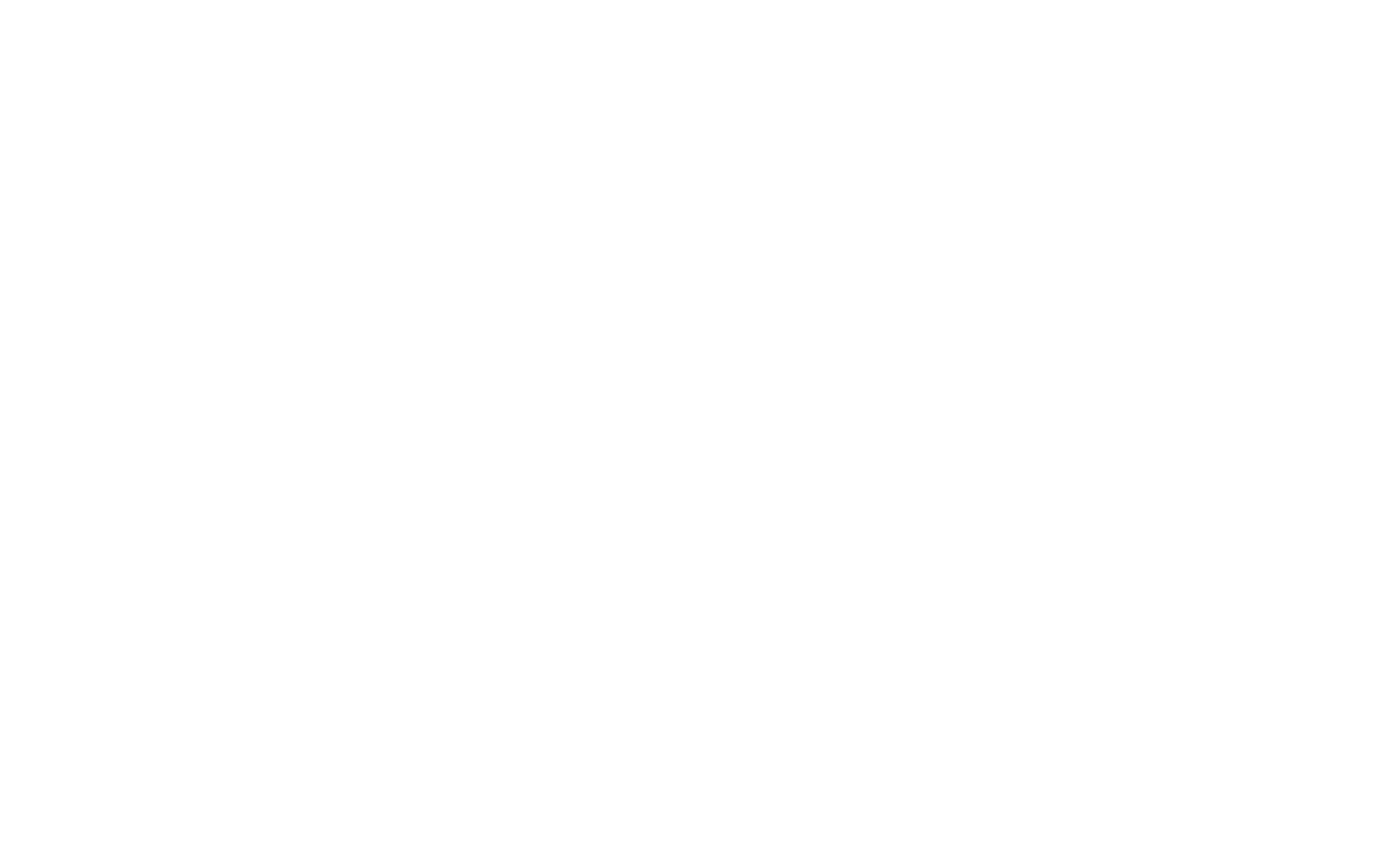
Dashbord - тут для вас будут доступен весь возможный спектр средств для анализа вашего тренировочного процесса. Изначально, вы увидите тут все графики, которые вообще существуют в Training Peaks. Но вы можете удалить все ненужное, начав на крестик в правом верхнем углу. И затем, можете добавить любой необходимый график из библиотеки графиков, которая всплывает при нажатии на расширение справа сверху
Королем всех графиков, безусловно, является PMC (Performance Management Chart). Тот самый знаменитый график, который позволяет вам оценивать рост вашей спортивной формы, готовность к соревнованиям, усталость и т.д. Но об аналитике мы поговорим во второй части.
Королем всех графиков, безусловно, является PMC (Performance Management Chart). Тот самый знаменитый график, который позволяет вам оценивать рост вашей спортивной формы, готовность к соревнованиям, усталость и т.д. Но об аналитике мы поговорим во второй части.
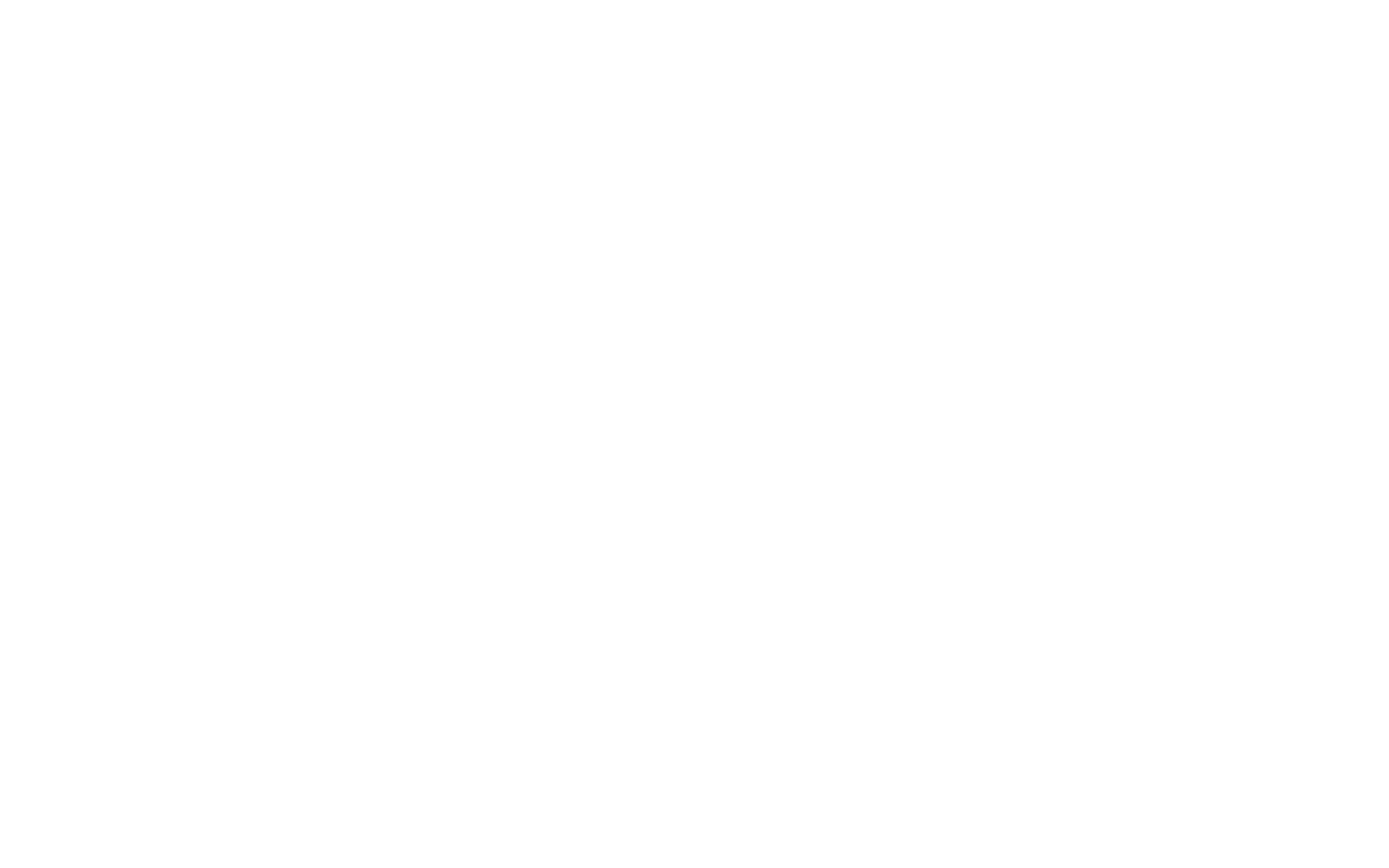
Загадочная аббревиатура ATP - это что такое? А это одно из средство планирования - Annual Training Plan, он же годовой тренировочный план. Я бы назвала это не планом, а глобальной стратегией вашей подготовки к главной гонке сезона. Какие объемы когда выполняем? Какие акценты делаем? Когда нагрузочные и восстановительные недели? Все это закладывается тут. Но о том, как построить собственный годовой план, я расскажу позже, во второй части, в разделе ПЛАНИРОВАНИЕ.
Итак, с верхней панельной строкой мы разобрались
Посмотрим влево( снова внимание сюда). Там у нас две иконки. Библиотека планов и библиотека тренировок. В библиотеке тренировок вас будет ждать подарок от Джо Фрила в виде 500 готовых тренировок по разным видам, написанных лично им.
Ваша же библиотека будет пуста. Но вы можете добавлять в нее ваши типовые тренировки(допустим, ваша стандартная тренировка в зале вряд ли меняется каждую неделю) , которые потом с помощью перетаскивания легко добавлять себе в план. Для этого просто «перетащите» готовую тренировку из плана в библиотеку и дайте ей имя.
Если вы приобрели готовый тренировочный план, то он появится у вас во вкладке «планы». Так же вы можете сами написать готовый тренировочный план=)
Итак, с верхней панельной строкой мы разобрались
Посмотрим влево( снова внимание сюда). Там у нас две иконки. Библиотека планов и библиотека тренировок. В библиотеке тренировок вас будет ждать подарок от Джо Фрила в виде 500 готовых тренировок по разным видам, написанных лично им.
Ваша же библиотека будет пуста. Но вы можете добавлять в нее ваши типовые тренировки(допустим, ваша стандартная тренировка в зале вряд ли меняется каждую неделю) , которые потом с помощью перетаскивания легко добавлять себе в план. Для этого просто «перетащите» готовую тренировку из плана в библиотеку и дайте ей имя.
Если вы приобрели готовый тренировочный план, то он появится у вас во вкладке «планы». Так же вы можете сами написать готовый тренировочный план=)
Едем дальше. Пользовательские настройки.
Для того, чтобы открыть их, просто кликните на вашу фамилию или аватар на верхней строке.
Вот, что откроется перед вами
Для того, чтобы открыть их, просто кликните на вашу фамилию или аватар на верхней строке.
Вот, что откроется перед вами
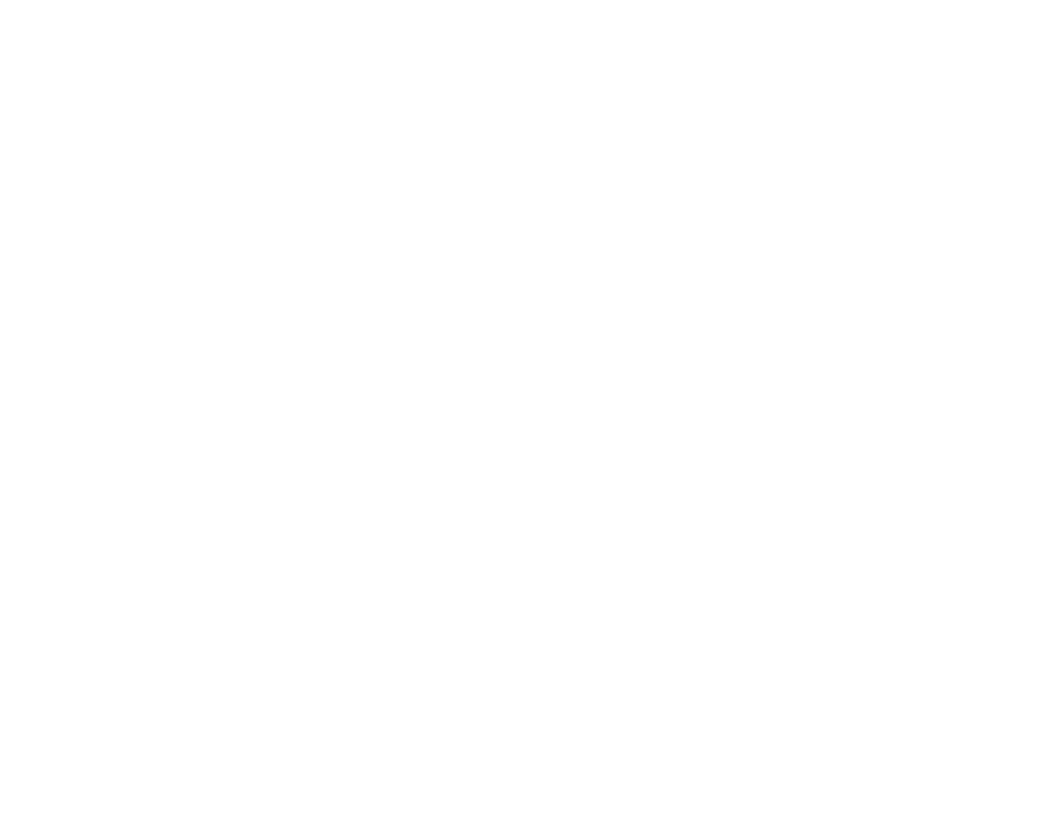
Пробежимся по порядку.
Settings - именно тут вы можете выставить метрическую систему мер вместо английской.
Settings - именно тут вы можете выставить метрическую систему мер вместо английской.
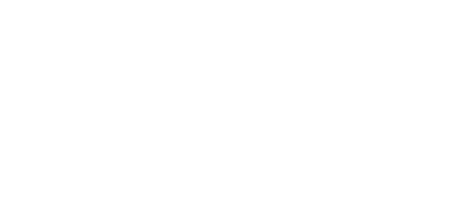
Coaches - если вы регистрировались по ссылке от тренера, то тут будет указан ваш текущий тренер. Если регистрировались самостоятельно, то введя в окно мейл тренера, вы сможете отправить ему запрос на подключение к нему.
Если у вас нет тренера, листаем дальше
Если у вас нет тренера, листаем дальше
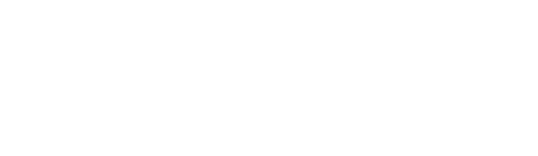
Zones - ЗОНЫ. А вот это, ОЧЕНЬ ВАЖНО! ТР устроен так, что он не может интуитивно понять, на сколько сильно вы на самом деле напрягались на тренировке. Он лишь имеет ваши данные с файла тренировки (пульс, темп, мощность и т.д.) и соотносит их со значением зон, которые вы должны сами корректно установить ТУТ.
Если у вас забиты не верные, устаревшие значения зон, то и вся мощная аналитика TP будет вам нагло врать.
Так что читаем внимательно и заполняем.
Default Heart Rate - это какие то общие значения пульса Именно по ним он будет судить о нагрузке, которую вы получили в тех видах активности, для которых у вас не заполнены специфические значения. Это единственное поле со словом «defalut» которое вам необходимо заполнить. Никаких defalut speed и defalut power не заполняем!!!
Итак, заполняем поле Threshold HR (это ваш пульс ПАНО или Анаэробного порога, надеюсь, вы его знаете), выбираем метод Lactate Threshold, метод Джо Фрила (это классика. Кажется, что зон будет 7, но на самом деле их 5, просто 5ую зону Джо разделяет на 5a, 5b, 5c и это, скорее всего, вам не пригодится)
Теперь нажимаем calculate… и…вуаля! Видим значения пульса для каждой своей зоны.
Не забываем сохранить!
Если у вас забиты не верные, устаревшие значения зон, то и вся мощная аналитика TP будет вам нагло врать.
Так что читаем внимательно и заполняем.
Default Heart Rate - это какие то общие значения пульса Именно по ним он будет судить о нагрузке, которую вы получили в тех видах активности, для которых у вас не заполнены специфические значения. Это единственное поле со словом «defalut» которое вам необходимо заполнить. Никаких defalut speed и defalut power не заполняем!!!
Итак, заполняем поле Threshold HR (это ваш пульс ПАНО или Анаэробного порога, надеюсь, вы его знаете), выбираем метод Lactate Threshold, метод Джо Фрила (это классика. Кажется, что зон будет 7, но на самом деле их 5, просто 5ую зону Джо разделяет на 5a, 5b, 5c и это, скорее всего, вам не пригодится)
Теперь нажимаем calculate… и…вуаля! Видим значения пульса для каждой своей зоны.
Не забываем сохранить!
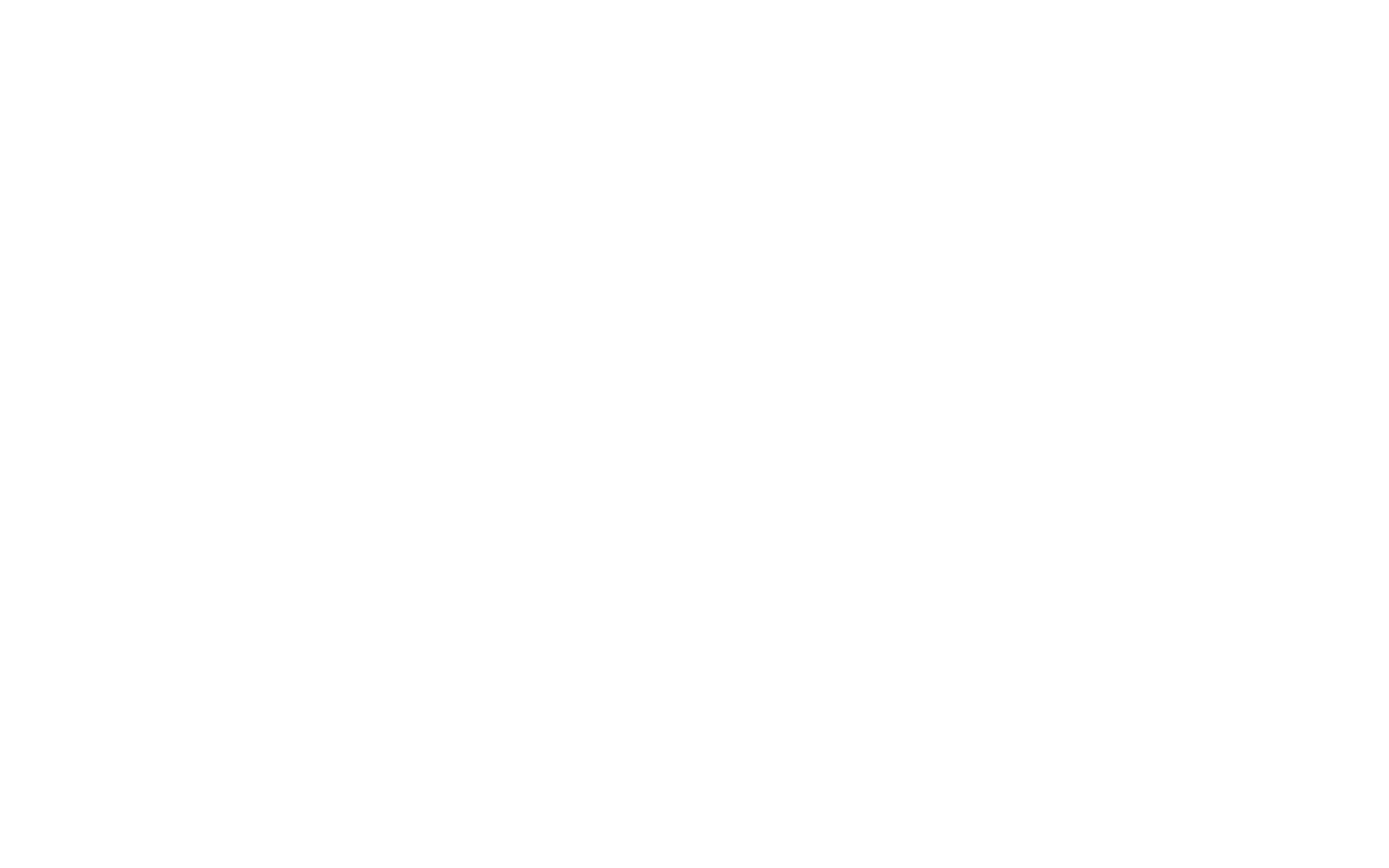
Далее я настоятельно рекомендую добавить значения пульса отдельно для бега и велосипеда.
Если на велосипеде все будет, как в defalut, то программа будет постоянно недооценивать получаемую вами нагрузку, ведь на велосипеде пульс у нас, как правило, ниже.
Если у вас нет значений вашего пульса ПАНО с велосипедного теста, то просто отнимите от бегового значения 10 ударов. Это, конечно, очень приблизительные цифры, но это лучше, чем установить беговые значения.
Так же я рекомендую добавить зоны по темпу для бега( заполняем темп ПАНО, если вы делали тест, то сможете его там обнаружить) , зоны по мощности для велосипеда ( если у вас есть датчик мощности) - там мы заполняем значения с FTP теста. И, наконец, зоны для плавания (можно рассчитать, выполнив тест на 1000м)
Только когда вы заполнили ВСЕ зоны, программа начнет оценивать получаемую вами нагрузку адекватно. И, следовательно, строить корректный график PMC
Обязательно нажимаем save, иначе, все наши труды бессмысленны
Layout - а втот тут вы можете настроить все под себя.
Какие поля вы будете видеть, открывая тренировку, что будете видеть при быстром просмотре выполненного занятия, что будете видеть в правой части экрана на week summary. В левом столбце доступные опции, в правом - то, что выбрали вы. Из столбца в столбец доступные опции перемещаются с помощью перетаскивания.
Если на велосипеде все будет, как в defalut, то программа будет постоянно недооценивать получаемую вами нагрузку, ведь на велосипеде пульс у нас, как правило, ниже.
Если у вас нет значений вашего пульса ПАНО с велосипедного теста, то просто отнимите от бегового значения 10 ударов. Это, конечно, очень приблизительные цифры, но это лучше, чем установить беговые значения.
Так же я рекомендую добавить зоны по темпу для бега( заполняем темп ПАНО, если вы делали тест, то сможете его там обнаружить) , зоны по мощности для велосипеда ( если у вас есть датчик мощности) - там мы заполняем значения с FTP теста. И, наконец, зоны для плавания (можно рассчитать, выполнив тест на 1000м)
Только когда вы заполнили ВСЕ зоны, программа начнет оценивать получаемую вами нагрузку адекватно. И, следовательно, строить корректный график PMC
Обязательно нажимаем save, иначе, все наши труды бессмысленны
Layout - а втот тут вы можете настроить все под себя.
Какие поля вы будете видеть, открывая тренировку, что будете видеть при быстром просмотре выполненного занятия, что будете видеть в правой части экрана на week summary. В левом столбце доступные опции, в правом - то, что выбрали вы. Из столбца в столбец доступные опции перемещаются с помощью перетаскивания.
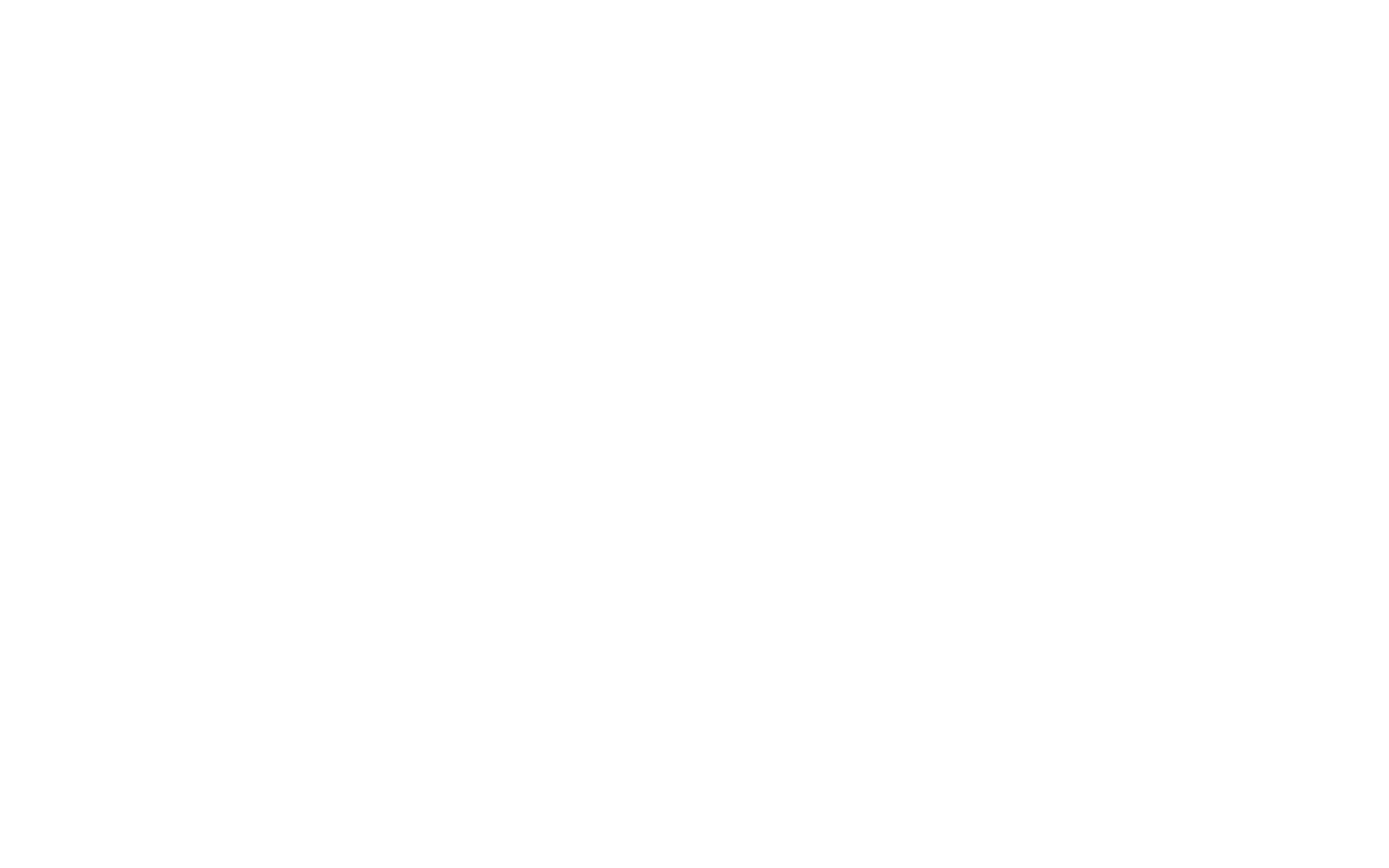
Что мы видим, открывая тренировку
Да, да, чтобы просмотреть запланированную вашим тренером тренировку, ее для начала нужно открыть. Для этого просто кликаем на нее. И тренировка открывается перед нами во всей красе.
Мы видим, что по мимо основного описания и названия тренировки , которое заполняет тренер, там так же есть графы pre и post activity comment. В них может писать как ваш тренер, так и вы сами. В этом случае тренер, просматривая тренировку, все это увидит
Я не рекомендую своим спортсменам писать в комментариях нечто, что требует моей срочной реакции, допустим « прибежал с тренировки разбитый, слег с температурой». Я просматриваю комментарии в ТР раз в несколько дней, а подобное сообщение требует моей незамедлительной реакции и корректировки плана тренировок.
Зато эти комментарии отлично подходят для нейтральных сообщений, типа «бежалось легко, но слегка потягивала задняя поверхность бедра» - легкие болевые ощущения иногда могут восприниматься, как привычное явление, и вы даже не придали этому особого значения, но отметили в дневнике.
Увидев такое сообщение, ваш тренер насторожиться, увидев его во второй раз, посоветует восстановительные меры.
Иногда травма или болезнь наваливается на нас вроде бы совсем неожиданно. Но именно анализ записей в тренировочном дневнике, которым в нашем случае является ТР, помогает «поднять историю» и понять, откуда же у проблемы растут ноги.
Созданная тренером тренировка может быть двух типов - обычная, когда задание полностью описано в discription и так называемая, структурированная. В этом случае в описании тренер только раскроет главные делали, а структура самой тренировки будет видна вам ниже. В случае структурированной тренировки тренер только указывает тренировочные зоны, в которых должен выполняться тот или иной интервал. А ТР сам подсказывает вам их значения по пульсу и темпу на основе заполненных ранее данных
Да, да, чтобы просмотреть запланированную вашим тренером тренировку, ее для начала нужно открыть. Для этого просто кликаем на нее. И тренировка открывается перед нами во всей красе.
Мы видим, что по мимо основного описания и названия тренировки , которое заполняет тренер, там так же есть графы pre и post activity comment. В них может писать как ваш тренер, так и вы сами. В этом случае тренер, просматривая тренировку, все это увидит
Я не рекомендую своим спортсменам писать в комментариях нечто, что требует моей срочной реакции, допустим « прибежал с тренировки разбитый, слег с температурой». Я просматриваю комментарии в ТР раз в несколько дней, а подобное сообщение требует моей незамедлительной реакции и корректировки плана тренировок.
Зато эти комментарии отлично подходят для нейтральных сообщений, типа «бежалось легко, но слегка потягивала задняя поверхность бедра» - легкие болевые ощущения иногда могут восприниматься, как привычное явление, и вы даже не придали этому особого значения, но отметили в дневнике.
Увидев такое сообщение, ваш тренер насторожиться, увидев его во второй раз, посоветует восстановительные меры.
Иногда травма или болезнь наваливается на нас вроде бы совсем неожиданно. Но именно анализ записей в тренировочном дневнике, которым в нашем случае является ТР, помогает «поднять историю» и понять, откуда же у проблемы растут ноги.
Созданная тренером тренировка может быть двух типов - обычная, когда задание полностью описано в discription и так называемая, структурированная. В этом случае в описании тренер только раскроет главные делали, а структура самой тренировки будет видна вам ниже. В случае структурированной тренировки тренер только указывает тренировочные зоны, в которых должен выполняться тот или иной интервал. А ТР сам подсказывает вам их значения по пульсу и темпу на основе заполненных ранее данных
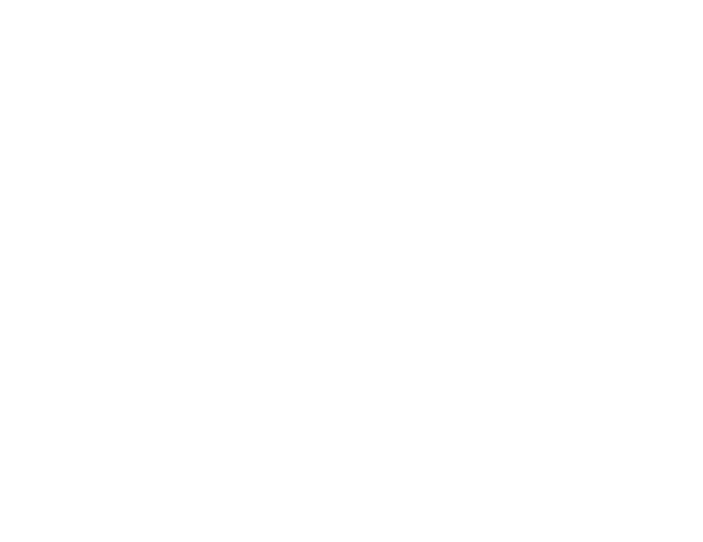
Просмотр и краткий анализ выполненной тренировки
Когда тренировка уже выполнена, и файл с вашего устройства благополучно прикрепился к ней, она отображается в календаре
а) зеленым цветом, если она выполнена в соответствии с указанием тренера
б) желтым цветом, если тренировка выполнена с небольшим отклонением
в) красным цветом, если тренировка не выполнена вовсе
сейчас откроем одну из «зеленых» тренировок, и посмотрим, что же скрывается внутри
Когда тренировка уже выполнена, и файл с вашего устройства благополучно прикрепился к ней, она отображается в календаре
а) зеленым цветом, если она выполнена в соответствии с указанием тренера
б) желтым цветом, если тренировка выполнена с небольшим отклонением
в) красным цветом, если тренировка не выполнена вовсе
сейчас откроем одну из «зеленых» тренировок, и посмотрим, что же скрывается внутри
Обратите внимание на значки слева.
По мимо общего описания, программа предлагает вам посмотреть
-карту и график
-раскладку по пульсу
-раскладку по мощности
-раскладку по темпу.
В зависимости от того, выполняли ли вы ее с датчиком ЧСС или без, с датчиком мощности или без и т.д некоторые из иконок могут быть не активны
По мимо общего описания, программа предлагает вам посмотреть
-карту и график
-раскладку по пульсу
-раскладку по мощности
-раскладку по темпу.
В зависимости от того, выполняли ли вы ее с датчиком ЧСС или без, с датчиком мощности или без и т.д некоторые из иконок могут быть не активны
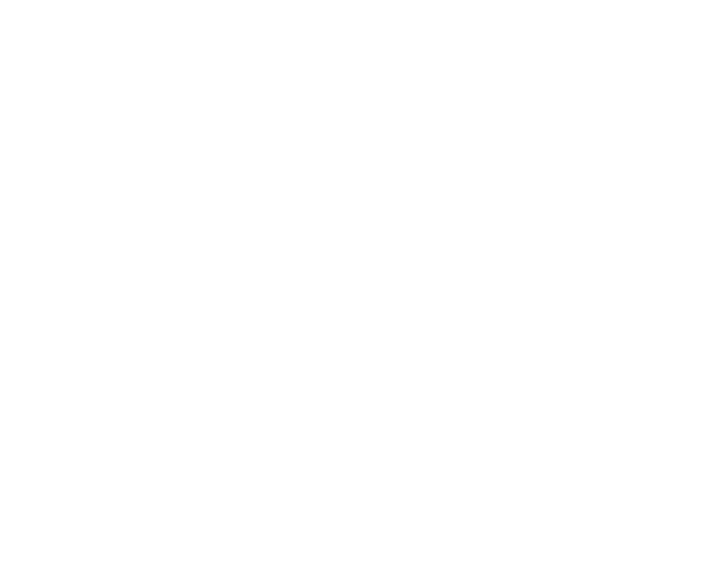
Рассмотрим тренировку ниже - задание тренера - спокойный кросс на пульсе 145-150
Мы видим, что тренировка выполнена. Посмотрев карту и график, мы можем заметить, что спортсмен выполнил две достаточно продолжительные остановки по ходу тренировки. Даже, если была нажата «пауза», от тренера ничего не скрыть=)
Выбрав вкладку «пульс» и затем «темп» мы можем убедится, что спортсмен действительно выполнил тренировку преимущественно в зоне 1.
Истратив буквально одну минуту, мы получили достаточно информации для того, чтобы понять, что тренировка действительно выполнена в соответствии с планом
В верхнем правом углу мы так же видим кнопочку «analize». Нажав на нее, мы перейдем в полноэкранный режим анализа тренировки, и там уже получим еще больше исчерпывающей информации, но это уже не азы, и их я изложу в следующей главе «планирование и анализ в ТР»
Мы видим, что тренировка выполнена. Посмотрев карту и график, мы можем заметить, что спортсмен выполнил две достаточно продолжительные остановки по ходу тренировки. Даже, если была нажата «пауза», от тренера ничего не скрыть=)
Выбрав вкладку «пульс» и затем «темп» мы можем убедится, что спортсмен действительно выполнил тренировку преимущественно в зоне 1.
Истратив буквально одну минуту, мы получили достаточно информации для того, чтобы понять, что тренировка действительно выполнена в соответствии с планом
В верхнем правом углу мы так же видим кнопочку «analize». Нажав на нее, мы перейдем в полноэкранный режим анализа тренировки, и там уже получим еще больше исчерпывающей информации, но это уже не азы, и их я изложу в следующей главе «планирование и анализ в ТР»
Создание новой тренировки
Создать новую тренировку для владельцев тренерских и премиум акаунтов не составит никакого труда. Просто наводим курсор на любой из дней, нажимаем на «+» и выбираем необходимый вид спорта.
Создать новую тренировку для владельцев тренерских и премиум акаунтов не составит никакого труда. Просто наводим курсор на любой из дней, нажимаем на «+» и выбираем необходимый вид спорта.
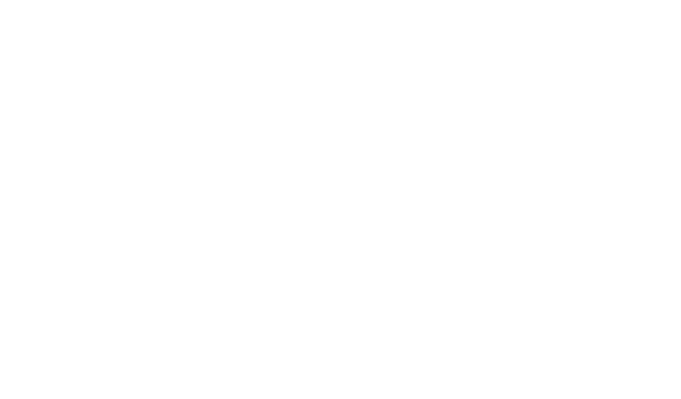
Далее перед нами открывается уже знакомое нам окно.
Вы вольны планировать только продолжительность тренировки, или же дистанцию. Можете задать и продолжительность и дистанцию одновременно, тогда программа сама рассчитает средний темп.
Единственное замечание - не указывая продолжительности тренировки, вы не сможете видеть запланированных значений недельного объема в часах, а это часто бывает важно при планировании.
Вы вольны планировать только продолжительность тренировки, или же дистанцию. Можете задать и продолжительность и дистанцию одновременно, тогда программа сама рассчитает средний темп.
Единственное замечание - не указывая продолжительности тренировки, вы не сможете видеть запланированных значений недельного объема в часах, а это часто бывает важно при планировании.
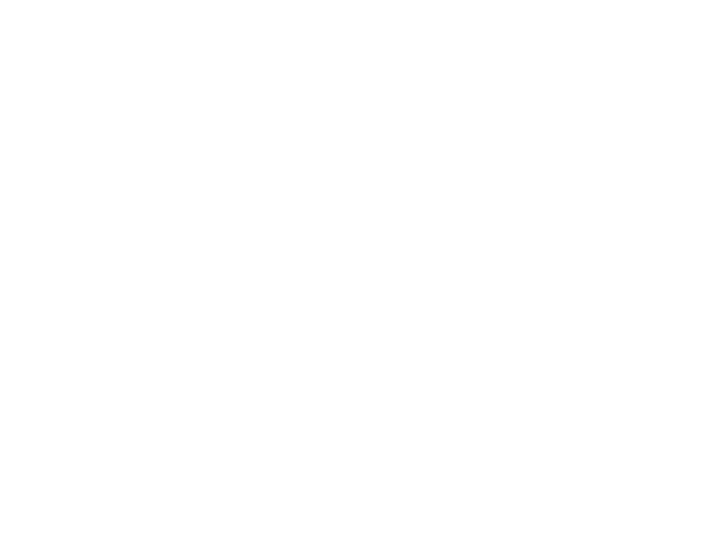
Тренировку желательно как то назвать, потому что при просмотре через мобильное приложение в календаре вы видите только названия, без описаний. Поле с названием находится в левом верхнем углу. Там же можно выставить и время дня, в которое необходимо выполнять тренировку. Заполнять время не обязательно, но если вы планируете 2 тренировки в день, и хотите, чтобы одна из них была утром, а другая - вечером, то просто задайте соответствующее время
В правом верхнем углу имеется возможность прикрепить к тренировки какой нибудь файл (допустим видео)
Так же вы можете создать «структурированную» тренировку. Просто кликните на соответствующее поле, и следуйте инструкциям Training Peaks.
Вот мы и разобрались с главными базовыми функциями этой программы, и вы уже можете начать ее использование
А далее я расскажу о более продвинутых инструментах планирования и анализа, которые помогут вам поднять ваши тренировки на новый уровень и наконец то понять, почему Training Peaks это платформа № 1 в мире для планирования и анализа дистанционных тренировок
В правом верхнем углу имеется возможность прикрепить к тренировки какой нибудь файл (допустим видео)
Так же вы можете создать «структурированную» тренировку. Просто кликните на соответствующее поле, и следуйте инструкциям Training Peaks.
Вот мы и разобрались с главными базовыми функциями этой программы, и вы уже можете начать ее использование
А далее я расскажу о более продвинутых инструментах планирования и анализа, которые помогут вам поднять ваши тренировки на новый уровень и наконец то понять, почему Training Peaks это платформа № 1 в мире для планирования и анализа дистанционных тренировок